Ultimate Guide to Setting Up Parental Lock on the Internet: Safeguard Your Kids Online
Welcome to our comprehensive guide designed to empower you, dear parents, to create a safer online environment for your little ones! ? Navigating the vast and sometimes wild world of the internet can be daunting. But worry not! We’re here to help you understand and set up parental locks on the internet with ease and confidence. ???????
Why Parental Locks are Essential in Today’s Digital Age
Before we plunge into the how-tos, let’s take a moment to acknowledge why setting up parental locks is more than just a good idea—it’s a crucial step in protecting your children from the not-so-kid-friendly corners of the web. With the right controls in place, you can help ensure your kids have positive, educational, and most importantly, safe online experiences. ??
Understanding Parental Controls
So, what exactly are parental controls? They are tools and software options that allow you to manage and monitor your child’s internet use. They can block inapt content, limit screen time, and keep track of your child’s online activities. It’s all about striking that perfect balance between allowing them to explore the digital world and keeping them shielded from its potential risks. ?????
Getting Started: Identifying Your Needs
Each family is unique, and so are your parental control needs. Start by assessing how your children use the internet. Are they young tykes starting to dabble in digital learning? Or are they older, more independent internet navigators? Understanding this will help you select the level of protection they need. ?
Devices and Platforms—Covering All Grounds
Parental locks aren’t just for your home computer. Kids access the internet through various devices—smartphones, tablets, gaming consoles, and even smart TVs. Then there are different platforms, like social media, streaming services, and search engines. We’ll guide you through setting up controls on all these devices and platforms for a holistic approach to internet safety. ????
Step-By-Step Instructions to Activate Parental Locks
Now, let’s dive into the step-by-step process of setting up those protective barriers. Follow our easy-to-understand walkthroughs for each type of device, and you’ll have those controls up and running in no time!
- For Windows: Discover how to use Microsoft’s built-in family features.
- For MacOS: Explore the simplicity of Apple’s Screen Time settings.
- For Mobile Devices: Learn the ins and outs of Android and iOS parental controls.
- For Gaming Consoles and Smart TVs: Control the content accessible through these entertainment hubs.
And we’re not stopping there! We’ll take it a step further and guide you through customizing browser settings and installing third-party parental control software for that extra layer of security. ??
Engage With Your Kids about Online Safety
Setting up parental locks is incredibly important, but it’s just one piece of the puzzle. We advocate for open conversations with your children about the benefits and dangers of the internet to encourage responsible online behaviour. Combine tech solutions with real-world parenting for the best outcome! ?
Remember, folks, the goal here is not to spy on your kids but to guide them as they learn, grow, and eventually become responsible digital citizens in their own right. Let’s join hands in creating a secure digital playground where our kids can thrive without the unease that often comes with the internet’s less-than-savoury aspects.
Stick around as we jump into the nitty-gritty of setting up parental locks on various devices. It’s a journey worth taking for the invaluable peace of mind it brings. ? And remember, once those controls are in place, you can breathe a little easier knowing your little surfers are riding the digital waves safely.
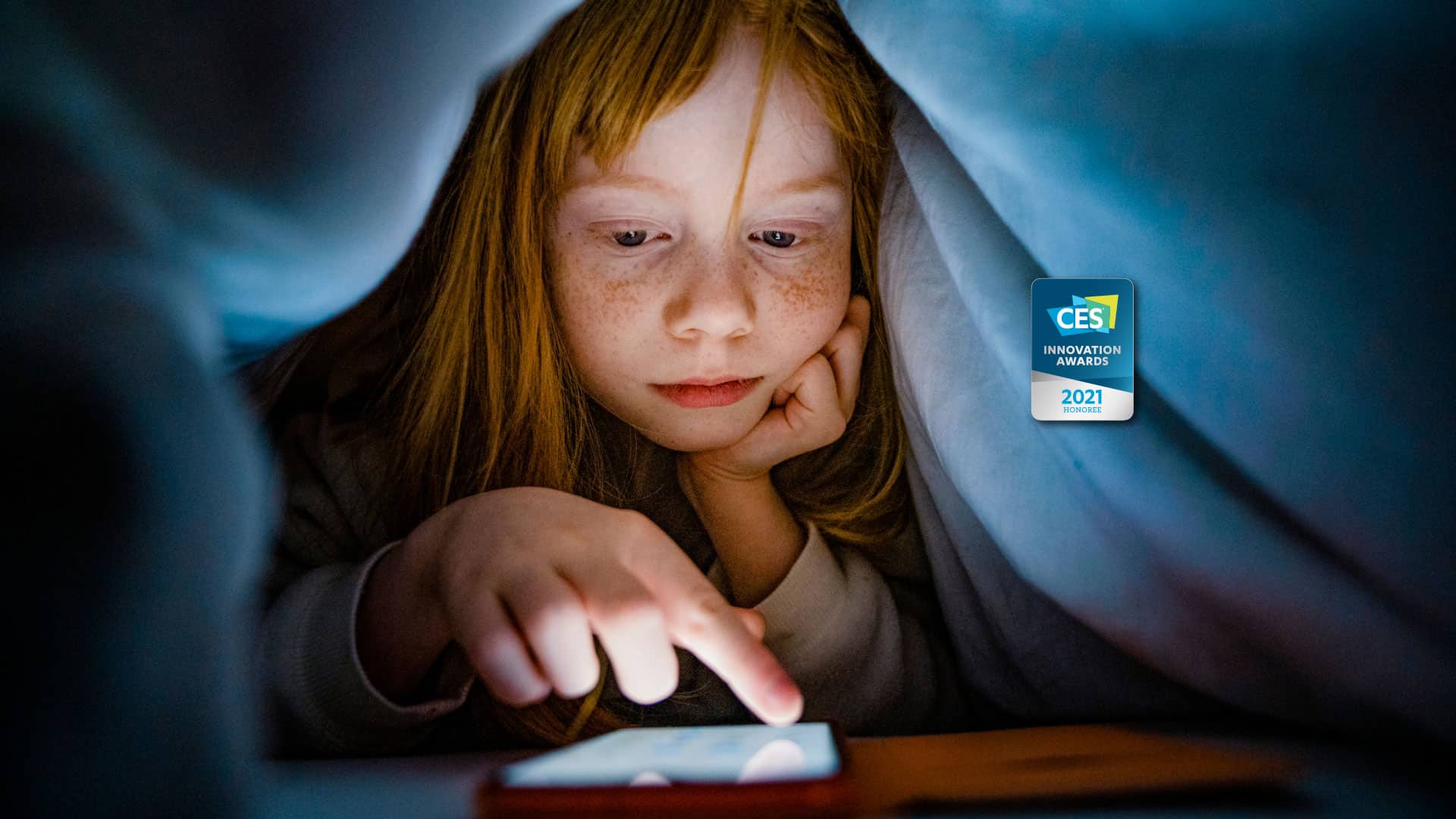
Five Things Parents Should Know in Preparing for Parental Lock on the Internet
As we prepare to set up parental locks, let’s get you all prepped with a quick checklist. Being informed is the first step to effective protection. Here are five things to keep in mind:
- Start with the Basics: Get to know the parental control features available through your internet service provider (ISP). Many ISPs offer basic parental controls for free, which can filter out inappropriate content based on categories or specific websites.
- Gather Your Gadgets: Do a sweep of all the devices your child uses. This includes not just computers and laptops, but also smartphones, tablets, gaming devices, and smart TVs. Each type of device may require a different setup routine, so knowing what’s in your tech arsenal is essential.
- Understand Your Child’s Activities: Talk to your children about what they do online. What websites are they visiting? What apps are they using? This knowledge enables you to set more precise controls that protect without overly restricting them.
- Choose Age-Appropriate Settings: The level of control should be appropriate to the age of your child. Younger children will require stricter settings, while teenagers may be given more freedom with an emphasis on monitoring and dialogue.
- Look for Reputable Third-Party Tools: Sometimes, the built-in options may not provide the comprehensive coverage you’re looking for. Research and seek out reputable third-party parental control software or apps that offer more robust and customizable features.
With these preparations in place, you’re on the right track to ensuring a safer online experience for your children. Now let’s walk through each device and platform for a secure digital space tailored for your family.
Setting up Parental Controls on Windows
Windows offers robust built-in parental controls that are part of the Microsoft family features. They allow you to do the following:
- Create specific child accounts on your device.
- Manage screen time limits for each child.
- Filter web searches and block inappropriate websites.
- Control purchasing from the Microsoft Store.
Windows family settings are directly tied to your Microsoft account, making it easy to manage settings across multiple devices. Just sign in with your child’s account, navigate to the family safety settings, and customize as needed for your child’s age and activities.
Equipping MacOS with Parental Controls
Apple’s MacOS has a dedicated feature called Screen Time that serves as its parental controls center. This powerful tool enables you to:
- Set daily screen time limits with downtime schedules.
- Control access to apps and block downloads.
- Restrict explicit content and website access.
- Review usage reports to understand your child’s device habits.
To get started, open System Preferences, click on Screen Time, and follow the prompts to customize settings for each child’s account. It’s a user-friendly system with options suitable for all ages, giving your kids the freedom to explore while abiding by the ground rules you set.
Optimizing Mobile Devices’ Parental Controls
Since children often use mobile devices for a variety of activities, it’s crucial to set up proper controls. iOS and Android both offer comprehensive solutions:
- iOS (Screen Time): Just like on MacOS, Screen Time on iOS allows you to monitor device usage, schedule downtime, set app limits, and restrict content. Go to Settings > Screen Time to turn on these features.
- Android (Google Family Link): Android devices can use Google’s Family Link to manage screen time, control app access, and lock devices remotely. Install the Family Link app and set up your family group to start managing your child’s device use.
These settings help you ensure that your young ones are engaging responsibly with their favorite apps and content on-the-go.
Parental Controls on Gaming Consoles and Smart TVs
Gaming consoles and smart TVs are often overlooked as potential gateways to inappropriate content. Fortify these devices by:
- Creating kids’ profiles with limited access based on content ratings.
- Setting up time limits for daily gaming or viewing.
- Restricting in-game purchases and browsing features.
Most gaming consoles and smart TVs have built-in parental controls accessible from their system settings. Referring to the user manual or online support can guide you through the process specific to your device.
Good job getting all the way through this! You’re now well-armed with the knowledge to set up a digitally secure home. With these measures in place, your children can benefit from the vast resources the internet has to offer, while staying shielded from its risks. Keep up the fantastic work, awesome parents! ??
See more great Things to Do with Kids in New Zealand here. For more information see here
Disclaimer
The articles available via our website provide general information only and we strongly urge readers to exercise caution and conduct their own thorough research and fact-checking. The information presented should not be taken as absolute truth, and, to the maximum extent permitted by law, we will not be held liable for any inaccuracies or errors in the content. It is essential for individuals to independently verify and validate the information before making any decisions or taking any actions based on the articles.




